دانلود و نصب کاموندا
در این مقاله آموزشی قصد داریم به موضوع نصب کاموندا بپردازیم.همانطور که در مقالات گذشته شرح دادیم کاموندا شامل مجموعه ای از ابزار هاست که در کنار یکدیگر اکوسیستم کاموندا را ایجاد میکنند .نگران نباشید چون در انتهای این مقاله با روش نصب و راه اندازی برنامه هایی که احتیاج هست آشنا خواهید شد.اما قبل از اینکه شروع به کار کنیم می بایست یکسری پیش نیازها را آماده کنیم.
پیش نیازهای نصب کاموندا
نرم افزارهای اکوسیستم کاموندا برای اجرا به ماشین مجازی جاوا احتیاج دارند که با نام JVM شناخته میشود. این ماشین مجازی در پکیجی به نام ( Java Runtime Environment )JRE یا JDK(Java Development Kit) ارائه میشود.برای دانلود JRE یا JDK میتوانیم از منابع مختلفی اقدام کنیم، مطمئنترین شیوه، دانلود از سایت رسمی اوراکل است. البته در صورتی که به دلیل تحریم موفق به استفاده از سایت اوراکل نشدید، دانلود از سایتهای معتبر دیگر هم مشکلی ایجاد نمیکند.در این مرحله باید نسخه جاوایی که میخواهیم دانلود کنیم را انتخاب کنیم. اما یادتون باشه که حداقل نسخه ای که میتونید نصب کنید نسخه ۸ جاوا می باشد.
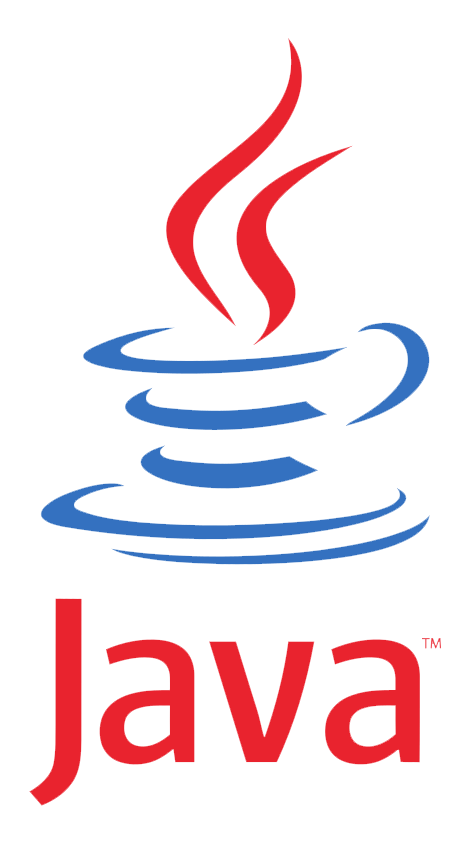
بررسی وجود جاوا در سیستم
ابتدا در سیستم عامل ویندوز، دکمههای ترکیبی Windows + R را نگه دارید. در پنجره ظاهر شده عبارت CMD را تایپ کنید.
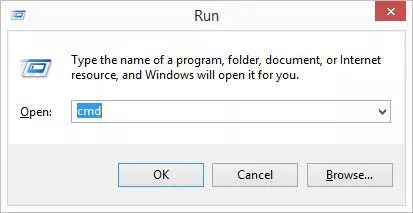
بعد از کلیک روی دکمه OK وارد پنجره Command Prompt می شوید. در این پنجره دستور زیر را تایپ کنید.
java -version
ابتدا کلمه java را نوشته و بعد یک فضای خالی (space) ایجاد کنید و بعد یک علامت – (خط فاصله) و بعد از آن بدون وارد کردن space کلمه version را تایپ کنید و بعد دکمه ENTER را فشار دهید. توجه داشته باشید که عبارت version را با حروف کوچک تایپ کنید. (با تصویر زیر مواجه میشوید):
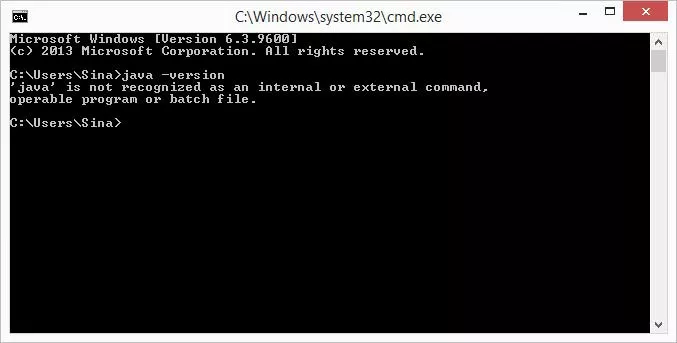
این جمله به این معنی است که یا جاوا روی سیستم عامل نصب نیست، یا اگر نصب است به سیستم معرفی نشده است.
اما چنانچه بر روی سیستم شما جاوا نصب باشد باید با تصویری مشابه تصویر زیر مواجه شوید
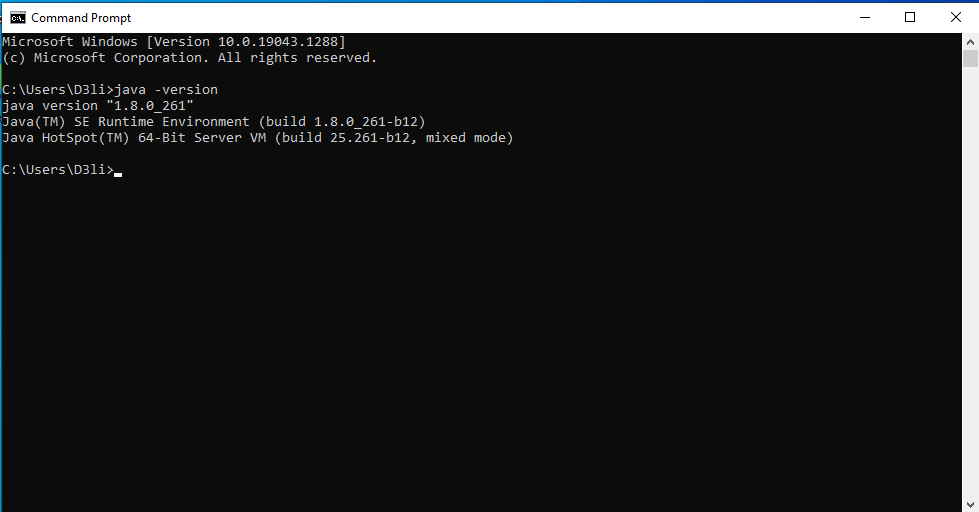
که همانطور از تصویر مشخص هست نسخه ۸ جاوا بر روی این سیستم نصب می باشد.
دانلود جاوا
برگردیم به سایت اوراکل، دراین مطلب فرض کردیم که میخواهیم نسخه ۸ جاوا را دانلود کنید. نسخه ۸ با نام jdk1.8 هم شناخته میشود. در صفحهی دانلود نسخه۸ با تصویر زیر روبهرو میشویم:
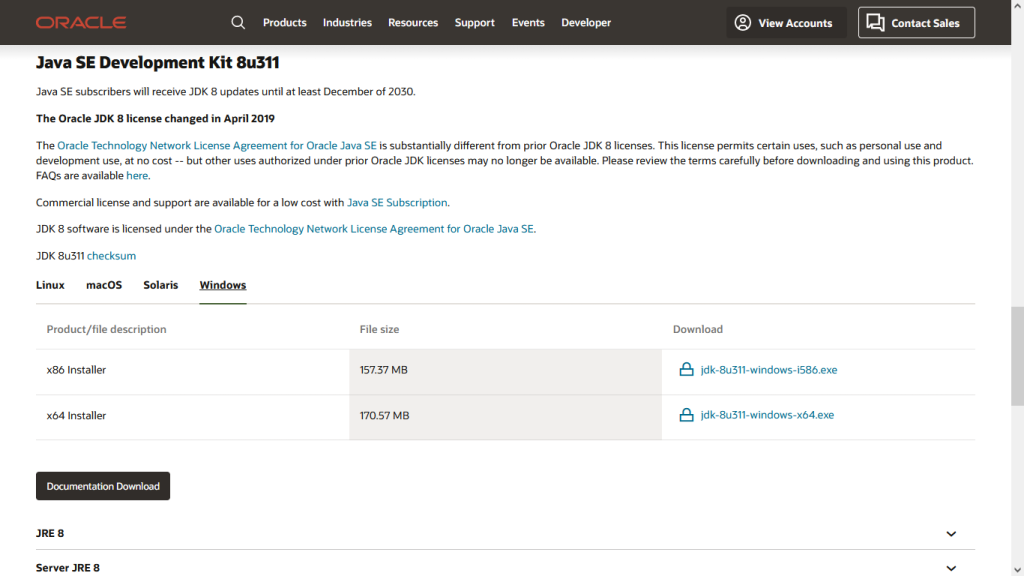
از گزینه های موجود براساس نوع سیستم عامل خود اقدام به انتخاب فایل مورد نیاز نمایید.در این مقاله ما قصد نصب jdk برای سیستم عامل ویندوز را داریم. چون سیستم عامل ما ۶۴ بیتی هست بالطبع نسخه ۶۴ بیتی jdk با عنوان jdk-*-windows-x64.exe را دانلود میکنیم.
نصب JDK
بعد از دانلود JDK، روی فایل JDK راست کلیک کرده و بعد گزینه Run as Administrator را انتخاب کنید تا مراحل نصب آغاز شود
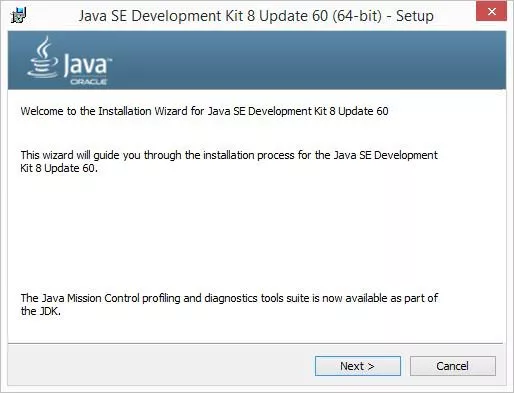
نصب JDK بسیار راحت است و فقط کافی است چند بار روی دکمه Next کلیک کنید. پیشنهاد میکنیم به هیچ عنوان تنظیمات پیش فرض مراحل نصب را تغییر ندهید. همانطور که در عکس بالا مشاهده میکنید روی دکمه Next کلیک کنید تا با عکس زیر مواجه شوید.
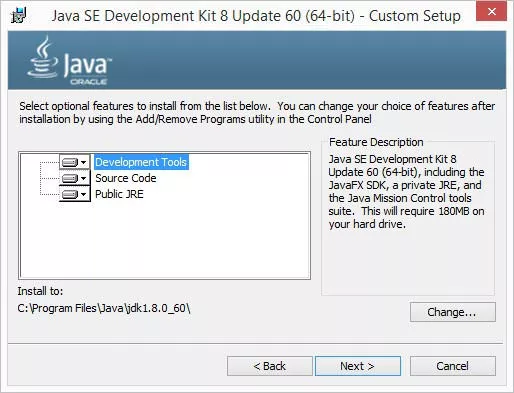
در این پنجره میتوانید مسیر نصب JDK را مشخص کنید.(لطفا تغییر ندهید تا با آموزش هماهنگ باشید). در این مرحله هم روی دکمهی Next کلیک کنید.
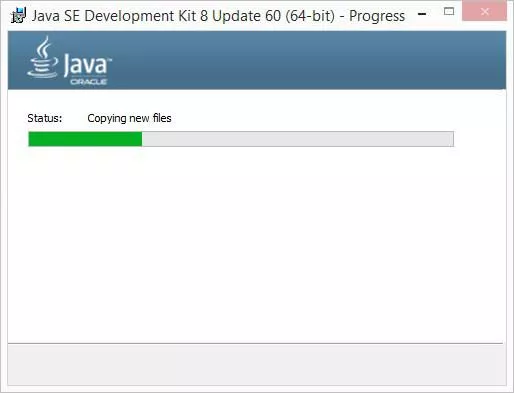
همانطور که در تصویر بالا مشاهده میکنید، منتظر بمانید تا مراحل نصب انجام شود. بعد از پایان این مرحله شما باید محل نصب JRE را انتخاب کنید که باز هم لطفا مانند قبل تغییری ایجاد نکنید و روی دکمهی Next کلیک کنید.بعد از پایان عملیات نصب با پنجره زیر مواجه میشوید. روی دکمه Close کلیک کنید.
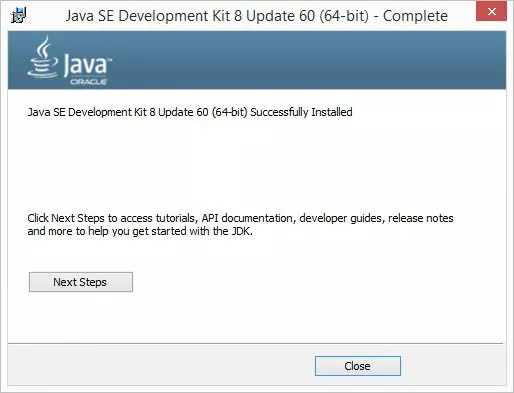
تا اینجای کار ما جاوا را نصب کردهایم. حال باید جاوا را به سیستم معرفی کنیم. برای این کار، ابتدا وارد کنترل پنل شوید و بعد بر روی گزینه System کلیک کنید. (تصویر زیر، دایره قرمز رنگ).
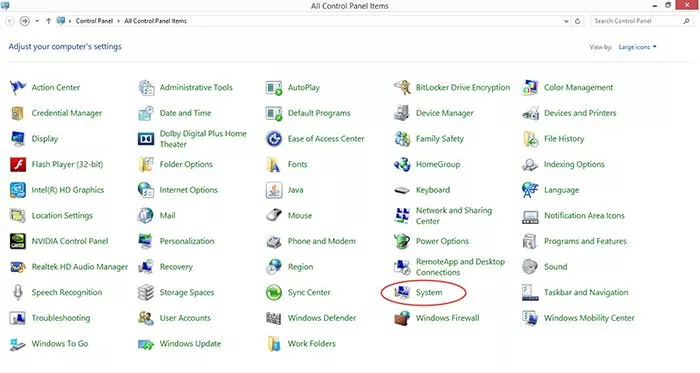
بعد از کلیک کردن بر روی System وارد پنجره زیر میشوید. و بعد روی گزینه Advanced system settings کلیک کنید. (عکس زیر، دایره قرمز رنگ).
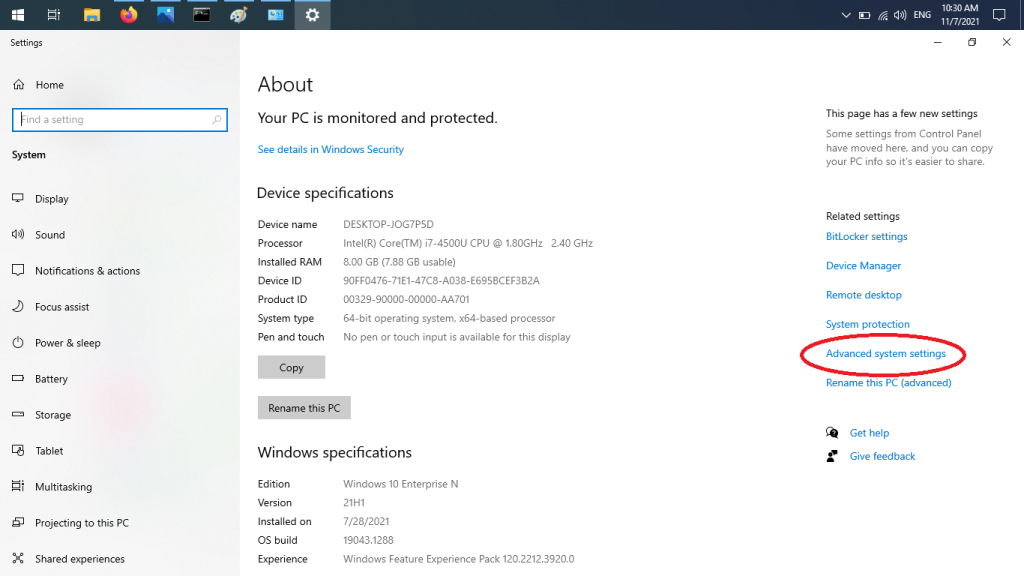
بعد از کلیک کردن روی گزینه Advanced system settings وارد پنجره زیر میشوید. که طبق عکس زیر روی گزینه مشخص شده کلیک کنید.
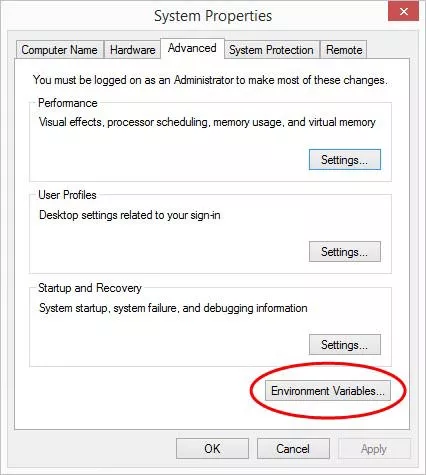
بعد از کلیک کردن روی گزینه Environment Variables وارد پنجره جدیدی میشوید همانند عکس زیر. در قسمت system variables روی دکمه New کلیک کنید.
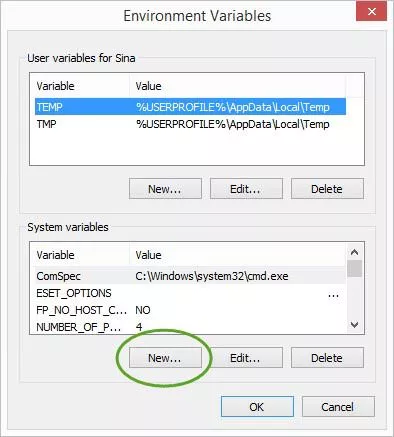
بعد از کلیک روی دکمه New پنجرهای باز میشود که ما میتوانیم یک متغیر جدید بسازیم. برای نام متغیر، دقیقا جمله زیر را بنویسید(حساس به حروف بزرگ و کوچک):
JAVA_HOME
و برای مقداره متغیر (Variable value) مسیر نصب JDK را قرار دهید. (اگر تنظیمات پیش فرض نصب JDK را تغییر نداده باشید، JDK در مسیر: C:\Program Files\Java\jdk1.8.0_60 نصب شده است. بنابراین برای مقدار value مسیر JDK را کپی کنید و در قسمت value پیست کنید و بعد روی دکمه OK کلیک کنید (همانند تصویر زیر).
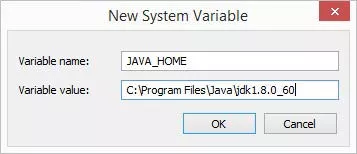
بعد از این مرحله باید مسیر دایرکتوری bin را در متغیر سیستمی PATH قرار دهیم. برای این کار دوباره در قسمت system variables به دنبال متغیر path بگردید.( همانند تصویر زیر).
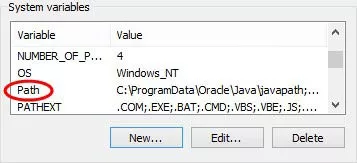
بعد از انتخاب متغیر path (کلیک روی path)، روی دکمه Edit… کلیک کنید تا پنجره زیر ظاهر شود. در قسمت value به آخر خط رفته (می توان با فشار دادن دکمه End روی کیبورد به آخر خط رفته) و سپس یک سِمی کالِن قرار دهید.بعد از قرار دادن سمی کالن، نشانگر ماوس خود را بعد از سمی کالن قرار دهید و بعد مسیر دایرکتوری bin را در این قسمت paste کنید.مسیر دایرکتوری: C:\Program Files\Java\jdk1.8.0_60\bin. (همانند عکس زیر):
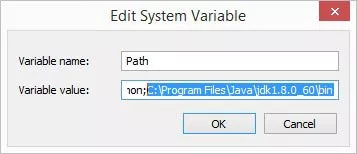
بعد از انجام مراحل بالا کامپیوتر خود را ری استارت کنید و در صورت انجام صحیح مراحل بالا آماده نصب کاموندا هستیم که در جلسه بعد به این موضوع می پردازیم
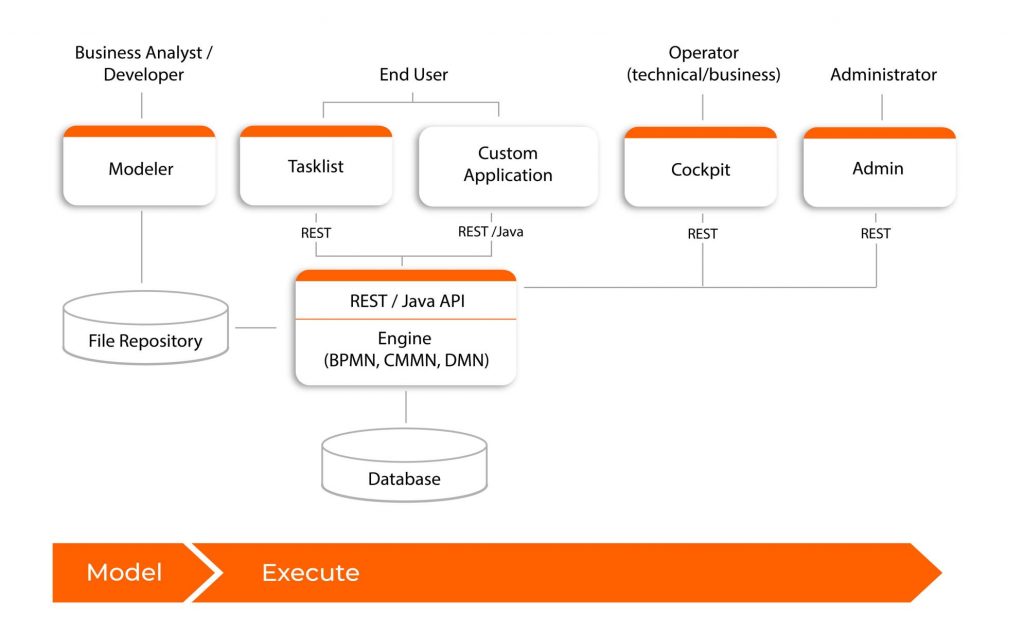
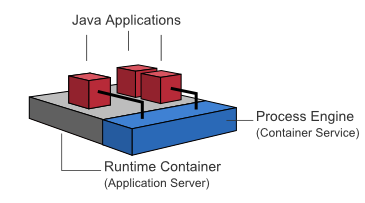
با سلام و تشکر بابت موضوعات جذابی که در سایت قرار می دهید
ممنون از شما